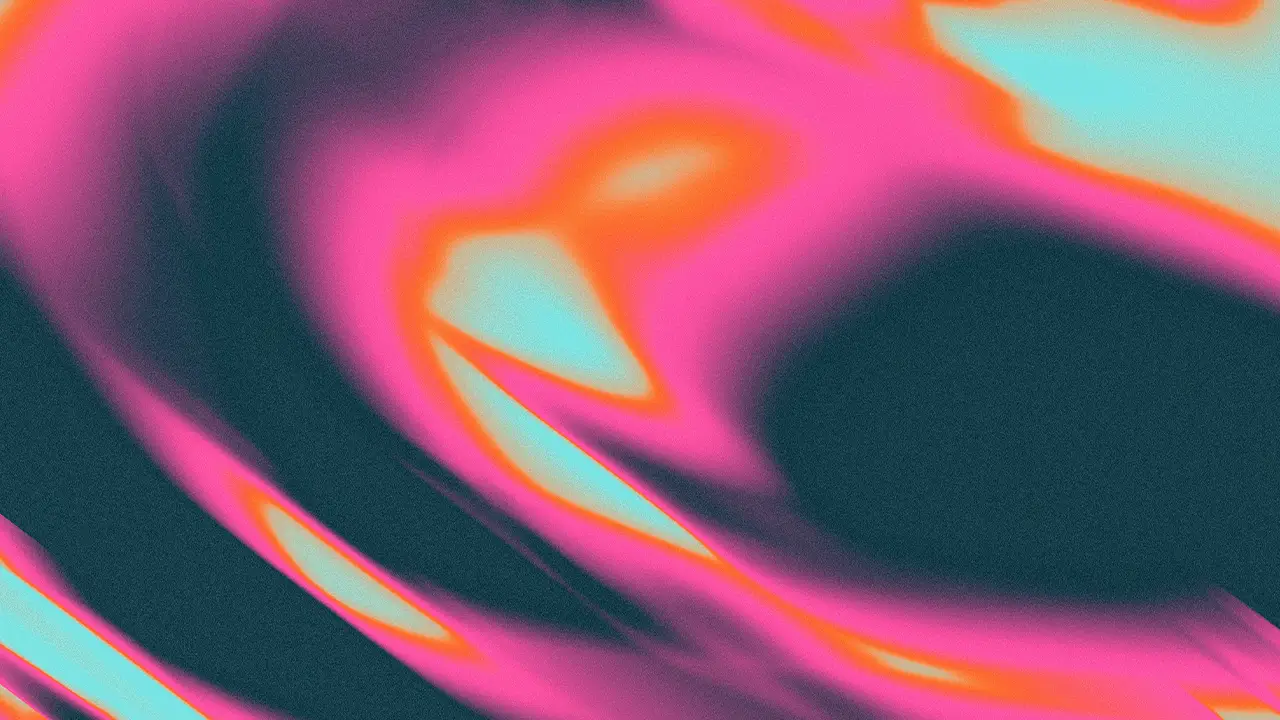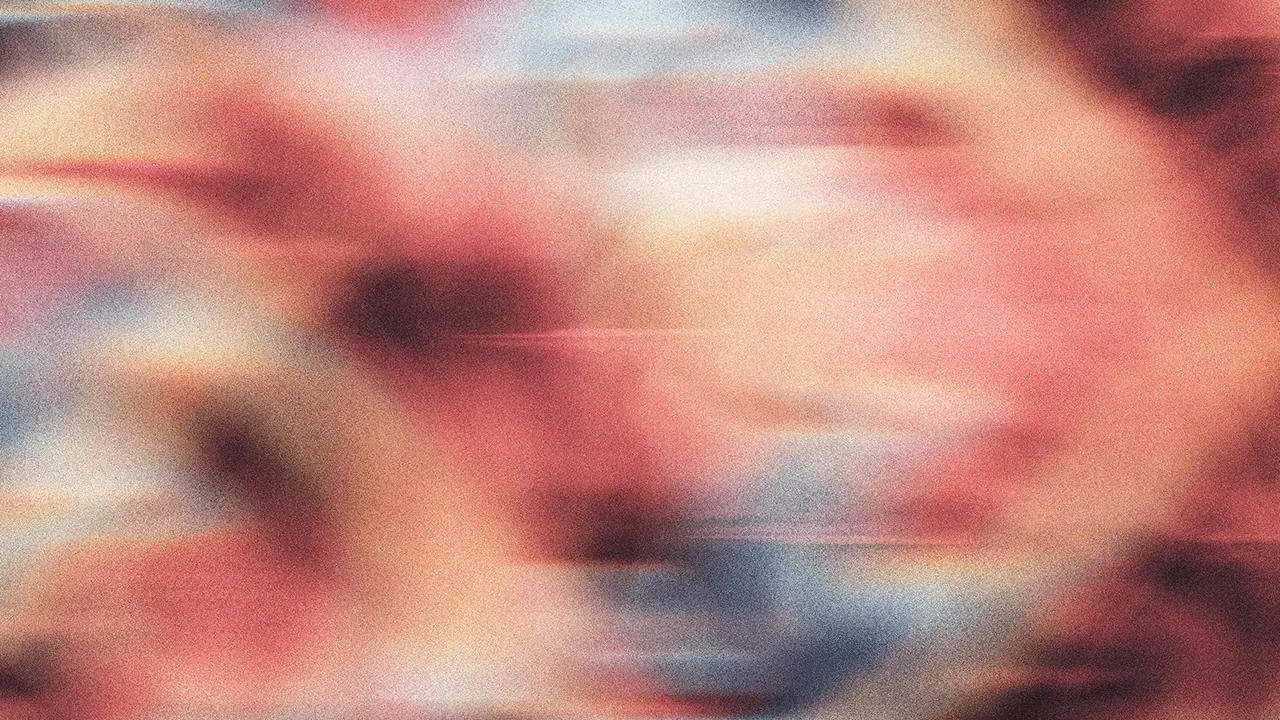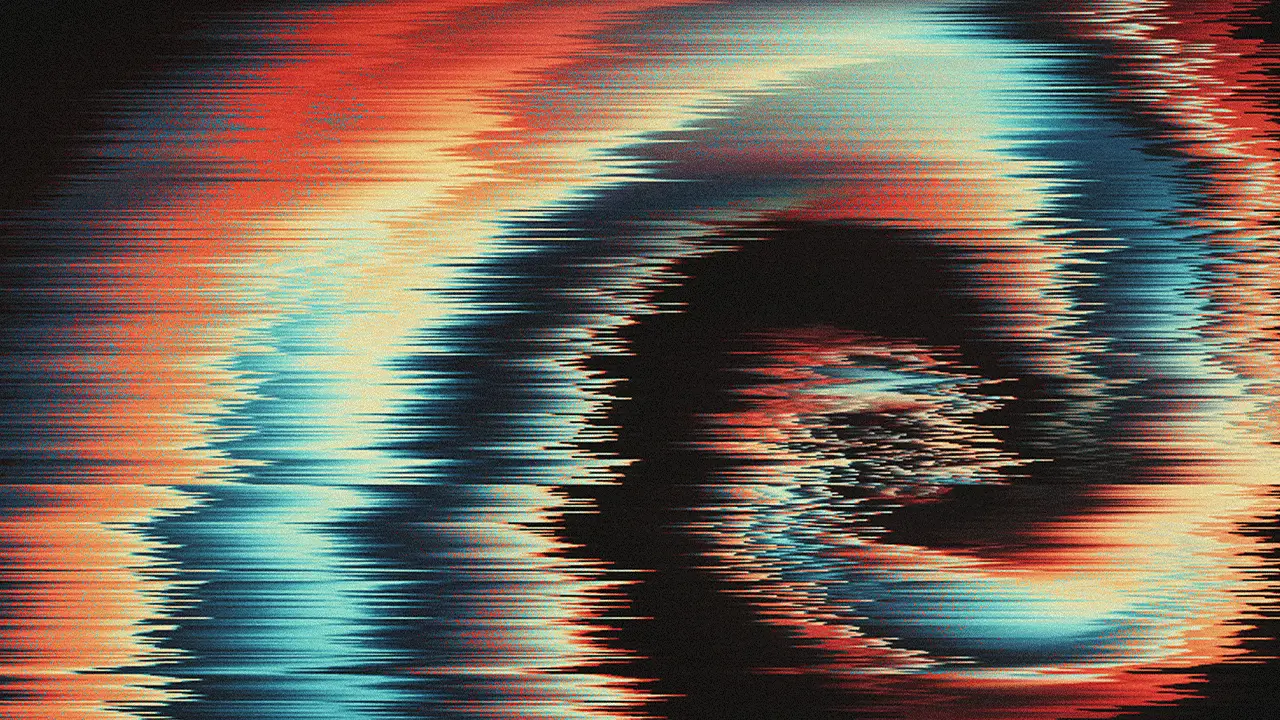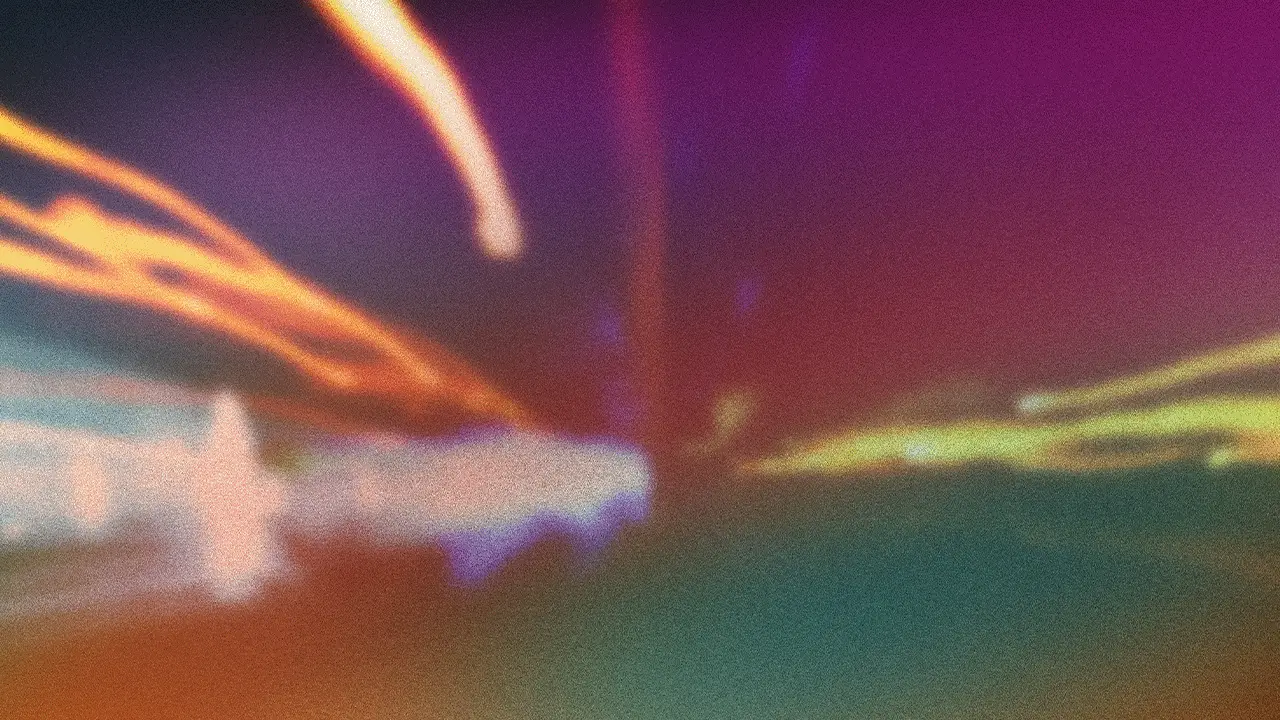How to Create a WordPress Block Theme?
First, choose your starter point: a block theme you like. Then, edit your site styles and templates using the Site Editor.
I’ll use the Twenty Twenty-Four theme for this article. It is a good starting point for developing your new block theme. If you want more ideas and inspiration from other block themes, you can check this article, which includes a compilation of my favorite WordPress block themes.
After finishing your design, install the Create Block Theme plugin.
You’ll frequently use the Create Block Theme plugin to create block themes without handling code. It allows you to create new themes and clone and export them. You can also create blank themes, child themes, style variations, and more.
Learn more: What is a WordPress Plugin?
When creating new themes, you should use the Create Block Theme plugin only for development purposes and avoid using it on production websites.
After installing the Create Block Theme plugin, go to the Site Editor, click the canvas, and click the wrench icon next to the Save button at the top toolbar. It will open the Create Block Theme sidebar, and you can handle everything from there.
Features of the Create Block Theme Plugin
Let’s see all the features that the plugin provides us.
Save Changes
This feature allows you to save your modifications to the theme files, including Templates and Global Styles.
Export ZIP
This option lets you export your theme as a .zip file.
Note: You should save your changes to the theme first.
Theme Information
From here, you can edit the information of your block theme. Let’s see the options!
Theme Name*
A unique name for your theme.
Theme Description
Write something. You can view the theme description in a theme’s details in the WordPress admin.
Theme URI
Set a site URL where users can find more information about the theme.
Author
Enter your name or the name of the organization that developed the theme.
Author URI
Set the URL of the individual or organization that created the theme.
Version
Enter the version of the theme written in X.X or X.X.X format.
Theme Tags
Enter a comma-separated list of features the theme supports.
Recommended Plugins
List the recommended plugins for your theme, such as newsletter, eCommerce, payments, etc.
Theme Subfolder
I need help finding documentation on this.
Create Theme
After clicking Create Theme, you’ll see seven options; let’s understand them.
Clone Theme
You can create a copy of your current theme and activate it. The new theme will preserve the user changes (your customizations).
In the following example, I’ll only change the name and click Clone Theme. The Site Editor will reload; if you go to Appearance -> Themes, you’ll see your new cloned theme.
Create Child Theme
You can create a child theme of your current theme and activate it. The new theme will preserve the user changes (your customizations).
Learn more: Understanding WordPress Child Themes
Create Theme Variation
Save the Global Styles changes as a theme Style Variation.
Export Theme
Export a copy of your current theme as a .zip file. The new theme will preserve the user changes (your customizations).
Export Child Theme
Export a child of this theme as a .zip file. The new theme will preserve the user changes (your customizations).
Create Blank Theme
Create a blank theme with no styles or templates.
Inspect Theme JSON
You can open the theme.json file to inspect the theme data.